Molte applicazioni web supportano il Markdown come linguaggio di scrittura. Ad esempio GitHub Pages, il sistema di sviluppo web Jekyll o il famoso CMS Wordpress (al momento della scrittura solo su piattaforma wordpress.com).

Perché usare questi tools.
Lo scopo di usare Markdown Preview e LiveReload in SublimeText è quello di salvare/aggiornare un file scritto in Markdown e vederne l’anteprima via browser premendo la sola combinazione tasti ctrl+b e ctrl+s (sempre e solo in ambiente SublimeText)!
Cosa succede nella pratica
Preso un file con estensione .md, vogliamo vederne il contenuto (o anteprima) in formato HTML. In pratica nel file .md scriverò usando codice Markdown. Quando il file .md verrà salvato sarà creato un file .html in modo da visualizzarlo sul browser. Una cosa molto bella è che quando si effettuano delle modifiche al file .md, verrà aggiornato in automatico il file .html e l’anteprima sul browser.
Requisiti software
Sono necessari i seguenti programmi che devono essere già presenti (quindi installati) sul PC/MAC:
l’editor di testo SublimeText 2 o 3.
un browser web Chrome (usato nel nostro esempio), Firefox o Safari.
Cosa verrà installato
Al termine della procedura spiegata di seguito, nel PC/MAC avremo:
l’editor di testo SublimeText con Markdown Preview (installato) e il plugin LiveReload (installato e configurato).
un browser web (nel nostro caso Chrome) con LiveReload (installato e configurato).
Installare Markdown Preview
È necessario installarlo solo in SublimeText editor.
Aprire l’editor SublimeText 2/3
Premere i tasti cmd + shift + p.
- Se già presente si aprirà Package Control.
- Se non presente installare Package Control (https://packagecontrol.io/installation).
Digitare “Package Control: Install Package” + Invio
Digitare “Markdown Preview” + Invio, parte l’installazione. Nota che alla base dell’editor è possibile visualizzare lo stato dell’esecuzione dei comandi inseriti.
Riavvia l’editor SublimeText (chiudi e riapri il programma).
Installre LiveReload plugin
LivePreload va installato sia in SublimeText e sia nel browser.
In Sublime Text, LiveReload servirà per creare un canale di comunicazione tra editor e browser.
Aprire l’editor SublimeText 2/3
Premere i tasti cmd + shift + p.
Se già presente si aprirà Package Control.
Se non presente installare Package Control (https://packagecontrol.io/installation).
Digitare “Package Control: Install Package” e premere Invio
Digitare “LiveReload” e premere Invio, parte l’installazione.
Configurare LiveReload in SublimeText
andare in
Preferences > Package Settings > LiveReload > Setting - Defaulte incollare il seguente testo:{ "enabled_plugins": [ "SimpleReloadPlugin", "SimpleRefresh" ] }Riavvia l’editor SublimeText (chiudi e riapri il programma).
Installare LiveReload nel browser
Nel browser LiveReload serve per aggiornare in automatico la pagina web. Il plugin una volta avviato, esegue un monitoraggio del file .html aperto nel browser e ne aggiorna il contenuto quando modificato. In pratica è come se venisse prenuto F5 sul browser.
Firefox: http://download.livereload.com/2.1.0/LiveReload-2.1.0.xpi
Chrome: https://chrome.google.com/webstore/detail/livereload/jnihajbhpnppcggbcgedagnkighmdlei
Safari: http://download.livereload.com/2.1.0/LiveReload-2.1.0.safariextz
Configurare LiveReload in Chrome
Avendolo già installato in precedenza, sul browser troveremo l’icona del plugin LiveReload.
Digitare nell’URL del browser il testo seguente
chrome://extensions/per accedere alle estensioni/plugin installati.Cercare LiveReload e spuntare
Consenti l'accesso agli URL dei file.
Cosa è stato installato
A questo punto nel PC/MAC abbiamo:
l’editor di testo SublimeText con Markdown Preview (installato) e il plugin LiveReload (installato e configurato).
un browser web (nel nostro caso Chrome) con LiveReload (installato e configurto).
Istruzioni d’uso
Aprire un file
.mdin SublimeText. Il file dovrà contenere del testo scritto in codice Markdown.Creazione automatica di un file
.html. Premere i tastictrl+b(Windows/Linux) ocmd+b(Mac). Verrà creato un file.htmlcon lo stesso nome del file.md.Aprire il file
.htmlnel browser. Si vedrà il testo del file.html.Nel browser premere l’icona LiveReload.
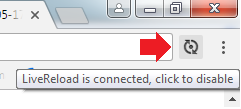
Quando premuta, si abilita la sincronizzazione tra browser e SublimeText: il browser se vede che il file
.htmlè stato modificato, aggiorna in automatico la pagina visualizzata.Aggiornamento automatico. In sublimeText modificare il testo del file
.mde premere i tasti seguenti ogni volta che si modifica il file.md:ctrl+bper generare/aggiornare il file.htmlctrl+sper salvare il file.mded eseguire il refresh della pagina.htmlaperta nel browser (nota: è necessario che la pagina web sia aperta).
Credits
Sublime Text 2/3 Markdown Preview (https://github.com/revolunet/sublimetext-markdown-preview)
Install LiveReload on Sublime Text 3 (http://stackoverflow.com/questions/25886011/how-do-i-install-livereload-on-sublime-text-3)